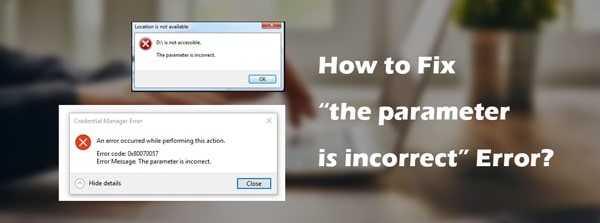
Sometimes Parameter is incorrect error occurs when connecting an external hard drive, SD card, USB drive or other storage device to a Windows computer. If not corrected in time, these errors will result in the loss of your important files and data. Here’s what to do if you experience this unique problem with an external device.
What is “Parameter is incorrect” Error Mean
Whenever you connect your computer with external device, you should be able to view your files in File Explorer. For some reason, the external hard drive might be (temporarily) damaged and display an error message: “The location disk is not available. The parameter is incorrect.
Parameter is incorrect error term as known as Error 0x80070057. There is multiple reasons to appear this error. The most common are come from a USB port to bad sectors on the device or the need to update drivers. There is multiple solutions as well that may vary as per error. The most common is simple command line customization to using complete data recovery software. We will apply it step by step.
Steps To Solve Parameter is incorrect Error
1. Perform a quick scan to fix parameters are incorrect Error
First, run your system through the regular presence of malware. Then from the start menu Go to Virus & threat protection and perform a quick scan. If malware is detected, turn off the external device immediately as that may be the source. Often, Windows 10 will warn you about the malware as it will be detected upon arrival.
2. Check Disk Method
After the scanning in case no malware detected, the external device needs to be checked for data integrity. Windows Chkdsk is the most common and easy program for such detection. Run your windows as administrator and open a command prompt from the Start menu. Based on the auto name assigned to the external device, enter: chkdsk drive name:/f/x/r
The Computer will perform a full scan of the hard drive and eliminate data integrity issues. It checks basic file structures, security descriptors, USN journals, and bad clusters in file data. Once the scan is complete and you should have no more problems connecting external devices, restart your computer.
3. Run Sfc/scannow command Prompt on External Drive
sfc/scannow is one of the best embedded tools in Windows to repair the corrupt system files. You must be surprised, if don’t know, that it can also be used to repair corrupted files on an external device? To access these repair settings, open a Command Prompt window in Administrator mode and change the command a bit as follows:
The device which you want to fix, is now selected for checking system files. You will now get an options menu. Choose the first option: sfc / scannow to finish scanning the device. Allow sufficient time as this process can take a long time and can go through four or five steps, depending on the number of entries on your external device. It shouldn’t take long with smaller USB devices and SD cards. Errors are automatically detected and corrected by the system file verification system.
4. Reformat the external device
If error prevails and above techniques are not worked then external hard drive damage may be considered. Now the reformatting is only solution left. On your Windows, go to the “This Computer, which is known as my computer in older versions,” main menu, select an external device and simply tap the “Format” option.
Its totally depend upon your file system format on the device is “NTFS” or “FAT” (which you can find in the Chkdsk utility described above), you will need to make a choice. If you want to create a new device volume label, you can give it a try as it offers a new approach to that device. Start Formatting.
Note: All data on the device will be delete.
5. Update Your USB and Disk Drive
If the problem is with the hard drive or in the USB port, you can check to see if any drivers need updating. (You’ll usually receive a warning from Windows beforehand.)
- If not, switch to Device Manager in the Start menu.
- Now select the hard drive and USB drive and right click to update the driver.
- If a new driver is found online, it will be added to your system automatically. You can restart the computer to see if the parameter error has disappeared.
6. Specify decimal point in date and time settings
Sometimes syntax issues in date / time format can also cause parameter errors. Here simple you need to go to the “Control Panel -> Time and Region” and select “Regional Date and Time Format -> Advanced Settings”. Here you must use the decimal point is “.” Use.
Conclude To Fix Parameter is incorrect
“parameter is incorrect” errors are a common Windows 10 error. However, you should be able to fix the problem yourself using the methods described above. If you have bad system configuration information, you need to use another method.