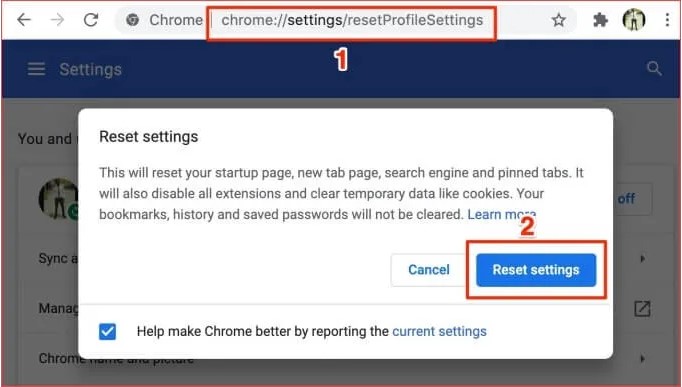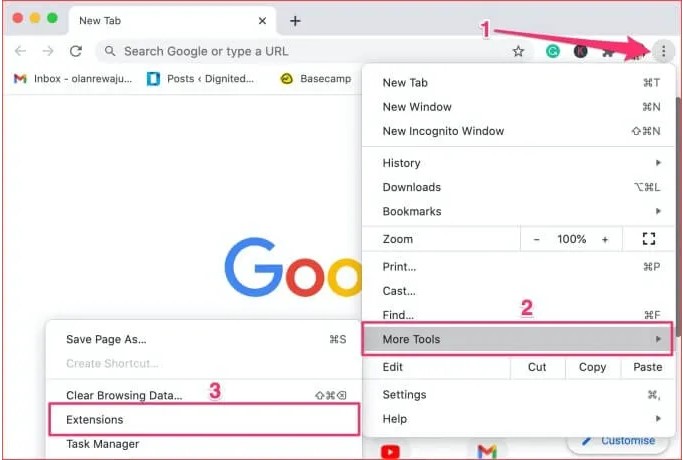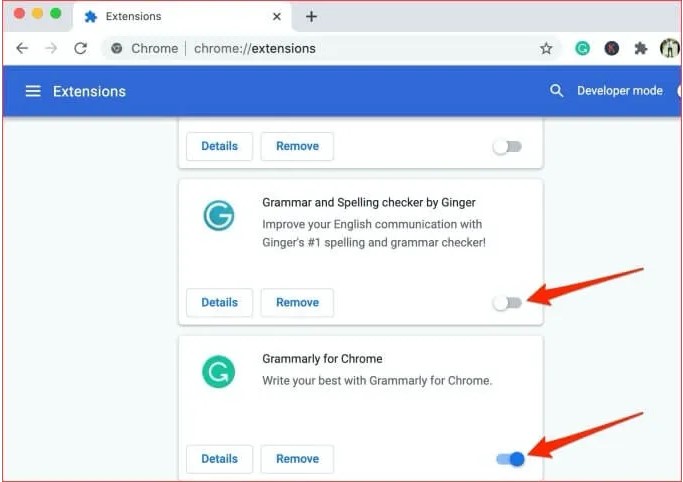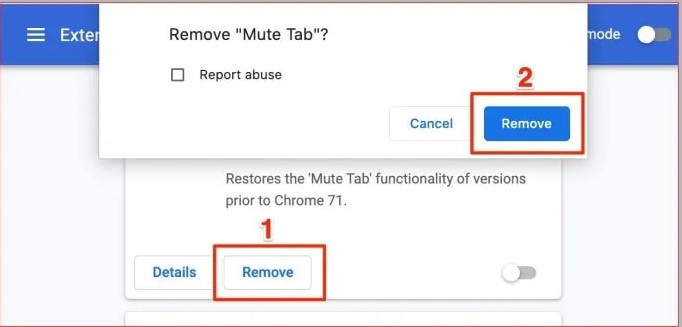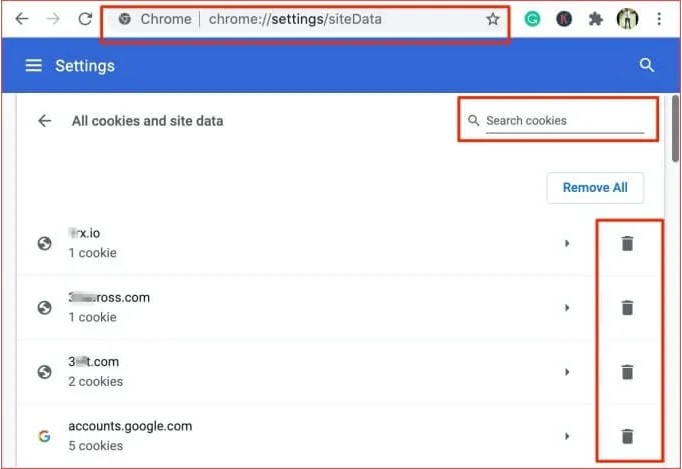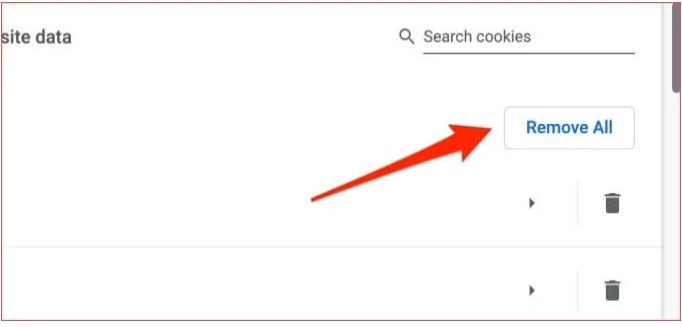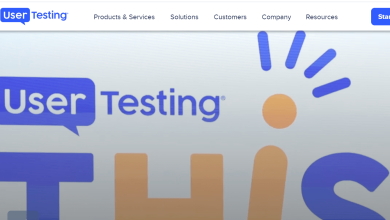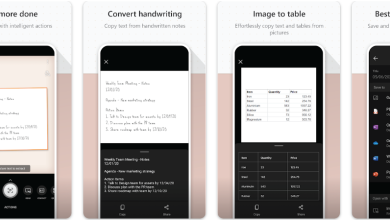What is SSL Security Certificate Error? and how to Resolve in Chrome?

SSL Security Certificate are small size data reports that digitally combine a cryptographic important organization detail. As you set-up on a web server, it turns on the padlock with https protocol and also enables secure connections from an internet server to an internet browser. Generally, SSL is used to safeguard debt/credit card transactions, data move and also logins, as well as even more lately is actually ending up being the securing browsing of social media. SSL Certificate tie all together the domain, server or hostname. A company identity (i.e. provider label) and location.
What SSL Security Certificate Do?
SSL abbreviation of Secure Sockets Layer, a worldwide fundamental protection technology that allows encrypted communication between a browser and a web hosting server. The large scale dat a of organization used it to protect sensitive data from any cyber attacks or even temptation. Basically, SSL is hidden hand that enables a private “communication” just between intended parties.
- It verifies the identification of the website (this warranties guests that they’re out a fictitious web site).
- Encrypts the information that is actually being transferred.
- Make sure to secure Data in servers
- Improve google ranks
- It helps to build your customer’s trust for digital transaction
- Do better conversion rate
How to resolve SSL Security Certificate Error in Chrome?
SSL Security certificate errors additionally have unique error codes along with various significances. In this troubleshooting guide lines, we’ll present you what are the meaning of these error codes and how to resolve these errors. So Often, these Chrome security errors appears due to some trouble in web-browser or even the site’s server. Moreover, the reason of these errors are challenging to ascertain.
Best 5 Tips To Resolve SSL Security Certificate Error
However, Before you go for any of the options below, reload your site, and for second option reload your Chrome browser. Sometimes these errors are temporary that doesn’t need any detail action. It might be the reason of glitch with chrome. In such cases you just need to restart the browser and problem may fix. But if error prevails then follow the below options.
1. Run Chrome in Incognito Mode
Expansions are actually wonderful, valuable, and also can easily boost your efficiency when they work appropriately. Nevertheless, the badly-built ones can easily wreck your net surfing experience. Incognito Mode momentarily turns off all 3rd party expansions. That can aid determine whether harmful extensions are accountable for Google Chrome’s safety inaccuracies. Click the three-dotted menu symbol at the top-right edge as well as select New Incognito Window as mention in below image.
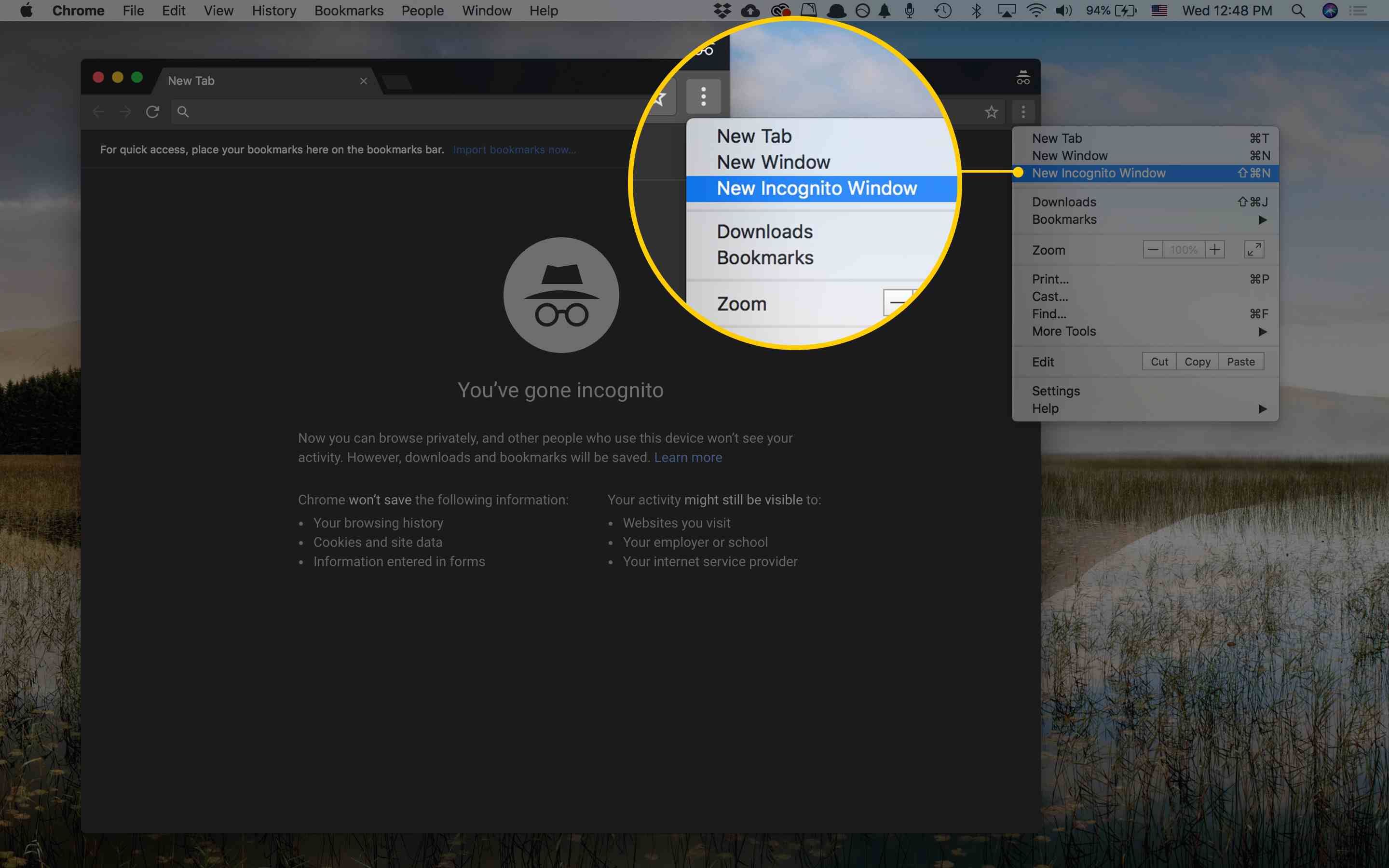
2. Disable Extensions From Google Chrome
Some bad-extensions may create SSL security certificate errors in google Chrome. If such certificate errors appear after indulging latest expansion, disable this quickly and reload again.
Tip To Disable Extension
- You just simple go to the triple dotted icon again and select the option, “More tools”. From there do Click on extensions to launch Chrome’s Extension list.

- Disable the newest extension that you installed. Reload again and if error remain same then select any of the extension about which you think might create error and do same procedure.

- After removal error should remove. We recommend you to delete such bad-extensions from your system. Here is the tip to remove extension. Simple go to the Extensions settings webpage and click on the Remove button listed below the expansion. Click on the Remove switch on the swift to uninstall the expansion.

3. Clear Website Cookies
Chrome its self block the 3rd party bad cookies in Incognito method. Therefore if turning off extensions does not need to repair the concern error, Just removing the Chrome’s cookies and store data.
- Enter this address– chrome:// settings/siteData– into the address-bar and Enter.
- Select the delete symbol beside the errored site to clear the cookie. You may mix the site’s URL into the search-bar to swiftly situate cookies.

- To remove the cookies for all sites, click the Remove All switch.

4. Delete Chrome’s Cache Files
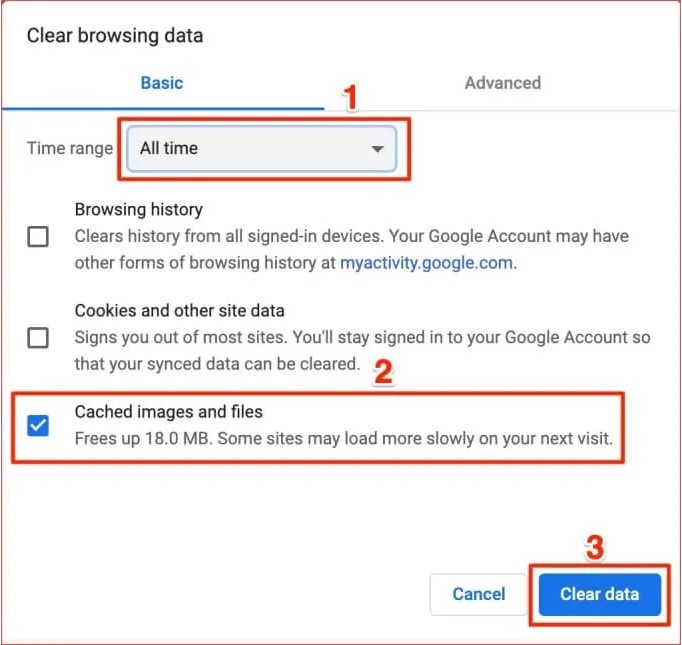
- Click on the Chrome’s menu selection icon and click on More Tools. Subsequently, click on the Clear Browsing Data from here. paste the URL command, chrome:// settings/clearBrowserData, in address-bar and Enter. That are going to redirect you to the setups webpage when you may clear Chrome’s records.
- Specify the time range to All time, inspect the Cached photos as well as documents possibility, and also click on the Clear data switch to continue.
5. Complete Reset Google Chrome Settings