How to change background in Microsoft Teams
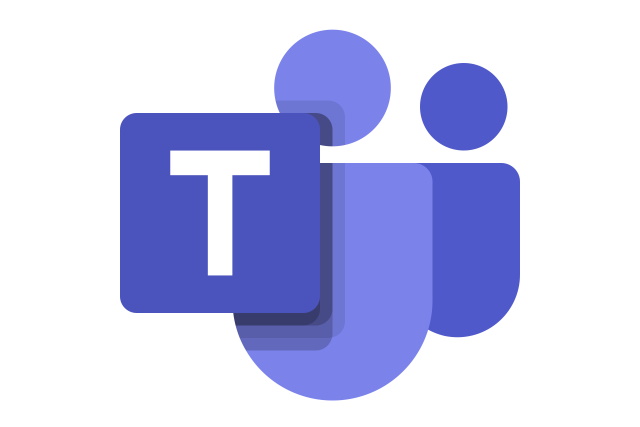
In this article, we are going to be showing you a way to transform your history in Microsoft Teams when you are in the meeting, and right before the conference begins. So, with no additional trouble, right here are the steps.
How to Change background in Microsoft team if you are in Meeting
Before we start, we simply wish to discuss that Linux operative system customers will not be able to alter their background in Microsoft Teams, that attribute has not been released yet for that operative system.
And below are the steps to transform your background if you have actually already entered your meeting. However, if you want to find out how to transform it prior to the conference begins, head over to the 2nd paragraph of this short article. You will certainly learn how to do this in just a few minutes.
- When you are in the meeting, move your arrow on the screen to make sure that some choices could become visible.
- Now, you require to locate the three-dotted button and also click it. By clicking that button you are mosting likely to be increasing even more choices to you.
- After you have clicked that button, from the pop-up food selection choose and click the Program background result button. A brand-new home window is mosting likely to turn up on your display. There is a chance that you could not be able to see that button on your display, it indicates that your tool does not support this function yet, so, there is absolutely nothing you can do.
If you intend to simply blur your background a little bit, you can simply click on the Blur switch on that particular brand-new window that has just turn up. The blurring process is going to begin instantly and it is going to be done in simply a blink of an eye. Yet, if you wish to transform the whole history picture on Teams, here’s how.
Instead of clicking on the Blur switch, click on the Add New switch. By clicking it, you will be required to your tool’s library where you need to select the brand-new photo that you want to publish. Ensure that data is one of the sustained types (JPG, PNG, or BMP).
After choosing the picture, simply conserve your changes and also you will have the ability to see your brand-new background right now.
How to change Background in Microsoft Teams Before meeting begins
While you are preparing and establishing your sound as well as your video, discover the History effect button and also click on it. This switch should lie right beside the switch that you make use of to turn off your microphone. By clicking it, you are mosting likely to be opening up the history setups in the brand-new pop-up window.
Now, here is exactly how to change the background and also include a brand-new picture to your background:
There are several various photos currently available as well as showed to you because new window, as well as simply by clicking on them, you will certainly be able to change your video clip background. But, if you wish to add some photo of your own, from your own tool, click the Include New switch on that particular screen.
You will be taken to your tool’s data where you need to locate the picture which you intend to utilize as your video clip history. The documents kind of that photo ought to be JPG, PNG, or BMP.
Simply choose a picture, click it, and also after that, conserve changes by clicking the Save button.
But, if you wish to just blur your background a little, to make sure that you are extra clearly visible, click on the Blur choice on that screen. The blurring is going to be done instantly. Remember to save the adjustments before you exit that home window.




